User Interface Styling
You change the looks and appearance of views (elements) in a NativeScript application similarly to how you do it in a web application—using Cascading Style Sheets (CSS) or changing the style object of the elements in JavaScript. Only a subset of the CSS language is supported.
Similarly to the DOM Style Object, each View instance exposes a style property, which holds all the style properties for the view. When the view is displayed, all its style properties are applied to the underlying native widget.
NOTE: If you are using Angular with NativeScript, refer to the Styling docs for NativeScript with Angular.
Applying CSS Styles
The CSS styles can be set on 3 different levels:
-
Application-wide CSS: Applies to every application page
-
Page-specific CSS: Applies to the page's UI views
-
Inline CSS: Applies directly to a UI view
If there is CSS declared on different levels—all will be applied. The inline CSS will have the highest priority and the application CSS will have the lowest priority.
It is also possible to apply platform-specific CSS.
Application-wide CSS
When the application starts, NativeScript checks if the file
app.css exists. If it does, any CSS styles that it
contains are loaded and used across all application pages. This
file is a convenient place to store styles that will be used on
multiple pages.
You can change the name of the file from which the application-wide CSS is loaded. You need to do the change before the application is started, usually in the app.js or app.ts file as shown below:
var application = require("tns-core-modules/application");
application.setCssFileName("style.css");
application.start({ moduleName: "main-page" });
import { setCssFileName, start as applicationStart } from "tns-core-modules/application";
setCssFileName("style.css");
applicationStart({ moduleName: "main-page" });
You could also check the name of the application-wide CSS file
by using getCssFileName() method as shown below:
var application = require("tns-core-modules/application");
var fileName = application.getCssFileName();
console.log(`fileName ${fileName}`);
import { getCssFileName, start as applicationStart } from "tns-core-modules/application";
let fileName = getCssFileName();
console.log(`fileName ${fileName}`);
applicationStart({ moduleName: "main-page" });
The path to the CSS file is relative to the application root folder.
Page-specific CSS
When the page's XML declaration file is loaded, NativeScript
looks for a CSS file with the same name (if such exists), reads
any CSS styles that it finds, and automatically loads and
applies them to the page. For example, a page named
mypage.xml will automatically load any CSS in
mypage.css. The CSS file must exist in the same
folder as the XML file to be automatically applied.
If you import any custom components on your page, the CSS from those components will be applied to the page, too. As a best practice, scope the CSS of custom components so that component styles do not "leak" on to pages.
<!-- myCustomComponent.xml -->
<StackLayout class="mywidget">
<Label text="Custom component layout" class="label" />
</StackLayout>
/* myCustomComponent.css */
/* GOOD: This will ONLY apply to the custom component */
.mywidget .label {
color: blue;
}
/* BAD: This will apply to the custom component AND potentially to the page where the component is used */
.label {
color: blue;
}
For an example of how styles from custom components get applied, try this project on the NativeScript Playground.
You can also override CSS styles specified in the file by using
the page's css property:
page.css = "button { color: red }";
page.css = "button { color: red }";
After you have set the default CSS for the page, you can add to it using two methods:
- Adding CSS from a string
- Adding CSS from a file
Adding CSS String
This snippet adds a new style to the current set of styles. This is quite useful when you need to add a small CSS chunk to an element (for example, for testing purposes):
page.addCss("button {background-color: blue}");
page.addCss("button {background-color: blue}");
Adding CSS File
This snippet adds new CSS styles to the current set. However, this method reads them from a file. It is useful for organizing styles in files and reusing them across multiple pages.
page.addCssFile(cssFileName);
page.addCssFile(cssFileName);
The path to the CSS file is relative to the application root folder, and must include the
.cssfile extension.
Inline CSS
Similarly to HTML, CSS can be defined inline for a UI view in the XML markup:
<Button text="inline style" style="background-color: green;" />
Platform-specific CSS
NativeScript conventions make it easy to apply platform-specific CSS, either via separate stylesheets or via in-line declarations. For an overview of NativeScript's convention-based file name rules for targeting files at specific platforms and screen sizes, refer to this article in the docs.
There are 4 primary ways to target styles at iOS or Android:
-
Platform-specific stylesheets (
styles.ios.css,styles.android.css) -
Platform-specific markup blocks (
<ios> ... </ios>,<android> ... </android>) -
Platform-specific attributes (
<Label ios:style="..." android:style="...") -
Platform-specific CSS rules (
.ns-ios .mystyle { ... },.ns-android .mystyle { ... })
The most common and maintainable pattern for managing platform-agnostic and platform-specific styles in NativeScript is with multiple stylesheets and CSS imports. Use this Playground demo to see this pattern in action.
With this pattern, a page has 3 separate stylesheets: common,
iOS and Android. For example, for page
myPage.xml you would have 3 stylesheets:
myPage-common.cssmyPage.ios.cssmyPage.android.css
In both myPage.ios.css and
myPage.android.css you then import the shared
common styles from myPage-common.css:
/* Import shared style rules */
@import './myPage-common.css';
/* Add iOS/Android specific rules (if any) */
.mystyle { ... }
At build time, NativeScript will automatically import the common styles and choose the correct iOS or Android stylesheet depending on the target build platform.
Supported Selectors
Currently the CSS support is limited only to the selectors and properties listed in the current article.
NativeScript supports a subset of the CSS selector syntax. Here is how to use the supported selectors:
Type Selector
Like
CSS element selectors, type selectors in NativeScript select all views of a given
type. Type selectors are case insensitive, so you can use both
button and Button.
button { background-color: gray }
Class Selector
Class selectors
select all views with a given class. The class is set using the
className property of the view.
NOTE: To use className in JS/TS to
add a class to an element, the class rule must be in a CSS file
that is higher up the component tree than the element, such as
app.css.
.title { font-size: 32 }
var label = new labelModule.Label();
label.className = "title"
let label = new labelModule.Label();
label.className = "title"
<Label className="title" />
ID Selector
Id selectors
select all views with a given id. The id is set using the
id property of the view.
#login-button { background-color: blue }
var btn = new buttonModule.Button();
btn.id = "login-button"
var btn = new buttonModule.Button();
btn.id = "login-button"
<Button id="login-button" />
Hierarchical Selector (CSS Combinators)
A CSS selector could contain more than one simple selector, and between selectors a combinator symbol could be included.
- (space) - Descendant selector. For example, the following code will select all buttons inside StackLayouts (no matter) at which level.
StackLayout Button { background-color: blue; }
<StackLayout>
<WrapLayout>
<Button id="login-button" testAttr='flower' />
</WrapLayout>
</StackLayout>
- (>) - A direct child selector. Using the previous example, if the CSS is changed to:
StackLayout > Button { background-color: blue; }
The background-color rule will not be applied. In
order to apply the selector, the WrapLayout element would need
to be removed so that the Button is a direct child of the
StackLayout.
- (+) - An adjacent sibling selector, allows to select all elements, which are siblings of a specified element.
Direct Sibling Test by Class
<StackLayout class="layout-class">
<Label text="Direct sibling test by id"/>
<Button class="test-child" text="First Button"/>
<Button class="test-child-2" text="Second Button"/>
</StackLayout>
.layout-class .test-child + .test-child-2 {
background-color: green;
}
Direct Sibling Test by ID
<StackLayout class="layout-class">
<Label text="Direct sibling test by id"/>
<Button id="test-child" text="First Button"/>
<Button id="test-child-2" text="Second Button"/>
</StackLayout>
.layout-class #test-child + #test-child-2 {
background-color: green;
}
Direct Sibling by Type
<StackLayout class="direct-sibling--type">
<Label text="Direct sibling by type"/>
<Button text="Test Button"/>
<Label text="Test Label"/>
<Button text="Test Button"/>
<Label text="Test Label"/>
<Button text="Test Button"/>
<Label text="Test Label"/>
</StackLayout>
StackLayout Button + Label{
background-color:green;
color:white;
}
Attribute Selector
button[testAttr]{ background-color: blue; }
<Button testAttr="flower" />
This selector will select all buttons that have the attribute
testAttr with some value.
Also, some more advanced scenarios are supported:
-
button[testAttr='flower'] {...} - Will apply CSS on every
button that has the
testAttrproperty set exactly to the valueflower. -
button[testAttr~='flower'] {...} - Selects all buttons with a
testAttrproperty that contains a space-separated list of words, one of which is "flower". -
button[testAttr|='flower'] {...} - Selects all buttons with a
testAttrproperty value that begins with "flower". The value has to be a whole word, either alone likebtn['testAttr'] = 'flower', or followed by hyphen (-), likebtn['testAttr'] = 'flower-house'. -
button[testAttr^='flower'] {...} - Selects all buttons with a
testAttrproperty value that begins with "flower". The value does not have to be a whole word. -
button[testAttr$='flower'] {...} - Selects all buttons with a
testAttrproperty value that ends with "flower". The value does not have to be a whole word. -
button[testAttr*='flo'] {...} - Selects all buttons with a
testAttrproperty value that contains "flo". The value does not have to be a whole word.
Attribute selectors could be used alone or could be combined with all type of CSS selectors.
#login-button[testAttr='flower'] { background-color: blue; }
[testAttr] {color: white;}
<Button id="login-button" testAttr='flower' />
<Label testAttr="some value" />
Pseudo Selector
A pseudo-selector or also pseudo-class is used to define a
special state of an element. Currently, NativeScript supports
only :highlighted pseudo-selector.
button:highlighted { background-color: red; color: gray;}
<Button testAttr='flower' />
Root Views CSS Classes
To allow flexible styling and theming, NativeScript adds a CSS class to the root views in the application for specific states.
The deafult CSS classes are are:
-
.ns-root- a class assigned to the application root view -
.ns-modal- a class assigned to the modal root view
The CSS classes for each application and modal root view are:
-
.ns-android,.ns-ios- classes that specify the application platform -
.ns-phone,.ns-tablet- classes that specify the device type -
.ns-portrait,.ns-landscape,.ns-unknown- classes that specify the application orientation -
.ns-light,.ns-dark- classes that specify the system appearance.
For additional information on the Dark Mode support, refer to this documentation article.
Supported CSS Properties
This list of properties can be set in CSS or through the style property of each view:
| CSS Property | JavaScript Property | Description |
|---|---|---|
color |
color |
Sets a solid-color value to the matched view’s foreground. |
background |
background |
Sets a solid-color value or a linear gradient to the matched view’s background. |
background-color |
backgroundColor |
Sets a solid-color value to the matched view’s background. |
placeholder-color |
placeholderColor |
Sets the placeholder (hint) font color to matched views. |
background-image |
backgroundImage |
Sets a image url to the matched view’s background image. |
background-repeat |
backgroundRepeat |
Sets if/how the background image should be repeated.
Possible values: repeat,
repeat-x, repeat-y,
no-repeat
|
background-position |
backgroundPosition |
Sets the starting position of the background image. You can set the position with absolute, percent or alignment values. More info here. |
background-size |
backgroundSize |
Sets the size of the background image. Possible values: "length length", "percent% percent%", "cover" or "contain". |
border-color |
borderColor |
Sets border colors to the matched view’s. |
border-top-color |
borderTopColor |
Sets a top border color to the matched view’s. |
border-right-color |
borderRightColor |
Sets a right border color to the matched view’s. |
border-bottom-color |
borderBottomColor |
Sets a bottom border color to the matched view’s. |
border-left-color |
borderLeftColor |
Sets a left border color to the matched view’s. |
border-width |
borderWidth |
Sets border widths to the matched view’s. |
border-top-width |
borderTopWidth |
Sets a top border width to the matched view’s. |
border-right-width |
borderRightWidth |
Sets a right border width to the matched view’s. |
border-bottom-width |
borderBottomWidth |
Sets a bottom border width to the matched view’s. |
border-left-width |
borderLeftWidth |
Sets a left border width to the matched view’s. |
border-radius |
borderRadius |
Sets a border radius to the matched view’s. |
font |
font |
Sets the font properties (this includes
font-family, font-size,
font-style and font-weight) of
the matched view.
|
font-family |
fontFamily |
Sets the font family of the matched view. |
font-size |
fontSize |
Sets the font size of the matched view (only supports device-independent units). |
font-style |
fontStyle |
Sets the font style of the matched view. Possible values:
italic, normal.
|
font-weight |
fontWeight |
Sets the font weight of the matched view Possible values:
bold, normal OR
100,200,300,400,500,600,700,800,900,
where 400 is normal and
700 is bold (NOTE: Some fonts do
not support all available variants)
|
text-align |
textAlignment |
Sets text alignment in the matched view. Possible values:
left , center,
right.
|
text-decoration |
textDecoration |
Sets the text formatting. Possible values:
none, line-through,
underline.
|
text-transform |
textTransform |
Sets the text transform. Possible values:
none, capitalize,
uppercase, lowercase.
|
letter-spacing |
letterSpacing |
Sets the text letter spacing. (On Android API Level 21 and above.) |
line-height |
lineHeight |
Sets the text line height |
z-index |
zIndex |
Sets the z-index. (On Android API Level 21 and above.) |
clip-path |
clip-path |
Sets the clip-path. Supported shapes are circle, ellipse, rect and polygon. You can define your own shape using clippy |
vertical-align |
verticalAlignment |
Sets the vertical alignment of the current view within its
parent. Possible values: top,
center, bottom,
stretch.
|
horizontal-align |
horizontalAlignment |
Sets the horizontal alignment of the current view within
its parent. Possible values: left,
center, right,
stretch.
|
margin |
margin |
Sets the margin of the view within its parent. |
margin-top |
marginTop |
Sets the top margin of the view within its parent. |
margin-right |
marginRight |
Sets the right margin of the view within its parent. |
margin-bottom |
marginBottom |
Sets the bottom margin of the view within its parent. |
margin-left |
marginLeft |
Sets the left margin of the view within its parent. |
width |
width |
Sets the view width. |
height |
height |
Sets the view height. |
min-width |
minWidth |
Sets the minimal view width. |
min-height |
minHeight |
Sets the minimal view height. |
padding |
padding |
Sets the distance between the boundaries of the layout container and its children. |
padding-top |
paddingTop |
Sets the top padding of a layout container. |
padding-right |
paddingRight |
Sets the right padding of a layout container. |
padding-bottom |
paddingBottom |
Sets the bottom padding of a layout container. |
padding-left |
paddingLeft |
Sets the left padding of a layout container. |
visibility |
visibility |
Sets the view visibility. Possible values:
visible, collapse (or
collapsed).
|
opacity |
opacity |
Sets the view opacity. The value is in the [0, 1] range. |
NativeScript Specific CSS Properties
In the context of mobile development, there are a number of properties that are mobile specific (and sometimes even platform specific e.g Android or iOS). In NativeScript, these featured properties are still accessible through both the code (inline, JavaScript, and TypeScript) but are also exposed as CSS properties. Apart from the API references, the below list is providing most of the non-common CSS properties in NativeScript.
| CSS Property | JavaScript Property | Platform | Compatibility | Description |
|---|---|---|---|---|
tab-text-color |
tabTextColor |
Both | TabView |
Sets the text color of the tabs titles. |
selected-tab-text-color |
selectedTabTextColor |
Both | TabView |
Sets the color of the text, while selecting some of the tabs. |
tab-background-color |
tabBackgroundColor |
Both | TabView |
Sets the background color of the tabs. |
tab-text-font-size |
tabTextFontSize |
Both | TabView |
Sets the tab titles font size, without changing the font size of all contents of the tab. |
text-transform |
textTransform |
Both | TabViewItem |
Sets the text transform individually for
every TabViewItem. Value options:
capitalize, lowercase,
none, and uppercase.
|
android-selected-tab-highlight-color
|
androidSelectedTabHighlightColor
|
Android | TabView |
Sets the underline color of the tabs in Android. |
android-elevation |
androidElevation |
Android | View |
Sets the elevation of the View in Android. |
android-dynamic-elevation-offset
|
androidDynamicElevationOffset
|
Android | View |
Sets the elevation of the View in Android, which will be
shown when an action was performed(e.g. tap,
touch).
|
off-background-color |
offBackgroundColor |
Both | Switch |
Sets the background color of the Switch when it is turned off. |
highlight-color |
highlightColor |
Both | TabStrip |
Gets or sets the underline color of the selected
TabStripItem.
|
Note: Currently, we can set only the
backgroundColor,color,fontFamily,fontSize,fontStyle,fontWeightandtextTransformstyling properties to theLabelandImagecomponents inside the TabStripItem. More about the usage of those properties can be found in the Supported CSS Properties section.Note: On iOS, the TabStripItems can not be stylied individually.
Using the androidElevation property Android
Since {N} 5.4, a new Android-specific property, called
androidElevation, is introduced. View's elevation
is represented by Zproperty and determines the visual appearance
of its shadow. With higher elevation value larger, softer
shadows will be set to the View and smaller shadow while using
lower elevation.
Example:
.tvElevation{
android-elevation:5;
}
<StackLayout class="home-panel">
<TextView class="tvElevation" editable="false" textWrap="true" text="TextView" />
<Label androidElevation="5" class="sampleLabel" textWrap="true" text="Label" />
<Button androidElevation="7" class="sampleButton" text="Button" />
</StackLayout>
Note: Since NativeScript 5.4, the buttons on Android have default elevation (shadow) of 2, due to the new elevation support. Removing the shadow will allow you to create transparent button. To explicitly remove the elevation, set the
android-elevationproperty to 0 as shown below:.btn-no-elevation { android-elevation: 0; }
More info about this property can be found in Create Shadows and Clip Views article.
Using the androidDynamicElevationOffset property Android
Another property introduced with {N} 5.4 is
androidDynamicElevationOffset. This property allows
setting an elevation, which will be shown when an action was
performed. Those actions can be, for example, tap,
touch etc.
Example:
.sampleButton2{
background-color: lightcyan;
android-elevation:7;
android-dynamic-elevation-offset:7;
}
<StackLayout class="home-panel">
<Button androidElevation="7" androidDynamicElevationOffset="8"
class="sampleButton" text="Button" tap="" />
<Button class="sampleButton2" text="Button" tap="" />
</StackLayout>
Supported Measurement Units
NativeScript supports DIPs (Device Independent
Pixels), pixels (via postfix px)
and percentages (partial support for
width, height and margin)
as measurement units.
NativeScript's recommended measurement unit is DIP. All
measurable properties like width,
height, margin,
paddings, border-width, etc.) support device
independent pixels. The font sizes are always measured in DIPs.
.myLabel {
font-size: 28;
width: 200;
height: 30;
}
The device independent pixels (DIPs) are equal to the device screen's pixels divided by the device screen scale (density).
const screen = require("tns-core-modules/platform").screen;
// mainScreen is of type ScreenMetrics interface /api-reference/interfaces/_platform_.screenmetrics
let scale = screen.mainScreen.scale;
let widthPixels = screen.mainScreen.widthPixels;
let heightPixels = screen.mainScreen.heightPixels;
let widthDIPs = screen.mainScreen.widthDIPs; // DIPs === pixels/scale (e.g 1024 pixels / 2x scale = 512 DIPs)
let heightDIPs = screen.mainScreen.heightDIPs;
import { screen } from "tns-core-modules/platform";
// mainScreen is of type ScreenMetrics interface /api-reference/interfaces/_platform_.screenmetrics
let scale = screen.mainScreen.scale;
let widthPixels = screen.mainScreen.widthPixels;
let heightPixels = screen.mainScreen.heightPixels;
let widthDIPs = screen.mainScreen.widthDIPs; // DIPs === pixels/scale (e.g. 1024 pixels / 2x scale = 512 DIPs)
let heightDIPs = screen.mainScreen.heightDIPs;
NativeScript supports percentage values for
width, height and
margins. When a layout pass begins, first the
percent values are calculated based on parent available size.
This means that on vertical StackLayout if you place two Buttons
with height='50%' they will get all the available
height (e.g., they will fill the StackLayout vertically.). The
same applies for margin properties. For example, if
you set marginLeft = '5%', the element will have a
margin that corresponds to 5% of the parent's available width.
Using CSS variables
NativeScript supports CSS variables (also known as custom properties or cascading variables) for reusable values through the CSS used in the app.
CSS variables cascades from parent to child views.
Declaring variables:
/* Define --my-custom-color as a global value */
.ns-root {
--my-custom-color: black;
}
/* In landscape mode change the value to blue */
.ns-landscape {
--my-custom-color: blue;
}
Overriding a variable from a child-element:
/* Change --my-custom-color to green for elements below */
.ns-root .override-color {
--my-custom-color: green;
}
Using a variable:
.using-variable {
color: var(--my-custom-color);
}
The default value of --my-undefined-value will be
black. In landscape mode it will be
blue. If a parent element have the class
override-color the value will be
green.
Using a fallback value:
.using-variable {
color: var(--my-undefined-value, yellow);
}
The color of --my-undefined-value will fallback to
yellow, because
--my-undefined-value is not defined.
Using a nested fallback value:
.using-variable {
color: var(--my-undefined-value, var(--my-custom-color, yellow));
}
Using CSS calc()
NativeScript supports CSS calc() functions for
performing simple calculations on CSS values.
Syntax:
element {
width: calc(100% * 1.25); /* width: 125% */
}
Used with CSS variables:
element {
--my-variable: 10:
width: calc(100% * var(--my-variable)); /* width: 125% */
}
Accessing NativeScript component properties with CSS
You can set NativeScript component properties value that are not part of the CSS specification. For example:
StackLayout {
orientation: horizontal;
}
This feature is limited to properties with simple types like string, number and boolean, and will set a local property value similar to component markup declaration in XML. CSS inheritance is not supported.
Using fonts
The font-family property can hold several values.
The first supported font in the list will be used. There is also
support for the following generic font-families:
- serif (ex. Times New Roman)
- sans-serif (ex. Helvetica)
- monospace (ex. Courier New)
Platform specifics:
- Android: The supported fonts depend very much on the system, thus using the generic font-families or custom-fonts is recommended.
-
iOS: There are more than 30 default fonts available on iOS.
You can check the
supported fonts for specific iOS versions and devices. To use a built-in font, simply specify the font name in the
font-familyproperty, such asfont-family: "American Typewriter";. Adjust the font variant using thefont-weightproperty.
Custom fonts
You can use custom fonts in your app (in .TTF or .OTF format).
The NativeScript runtime will look for the font files under the
app/fonts/ (or src/fonts/ if you use
Angular) directory and load them automatically.
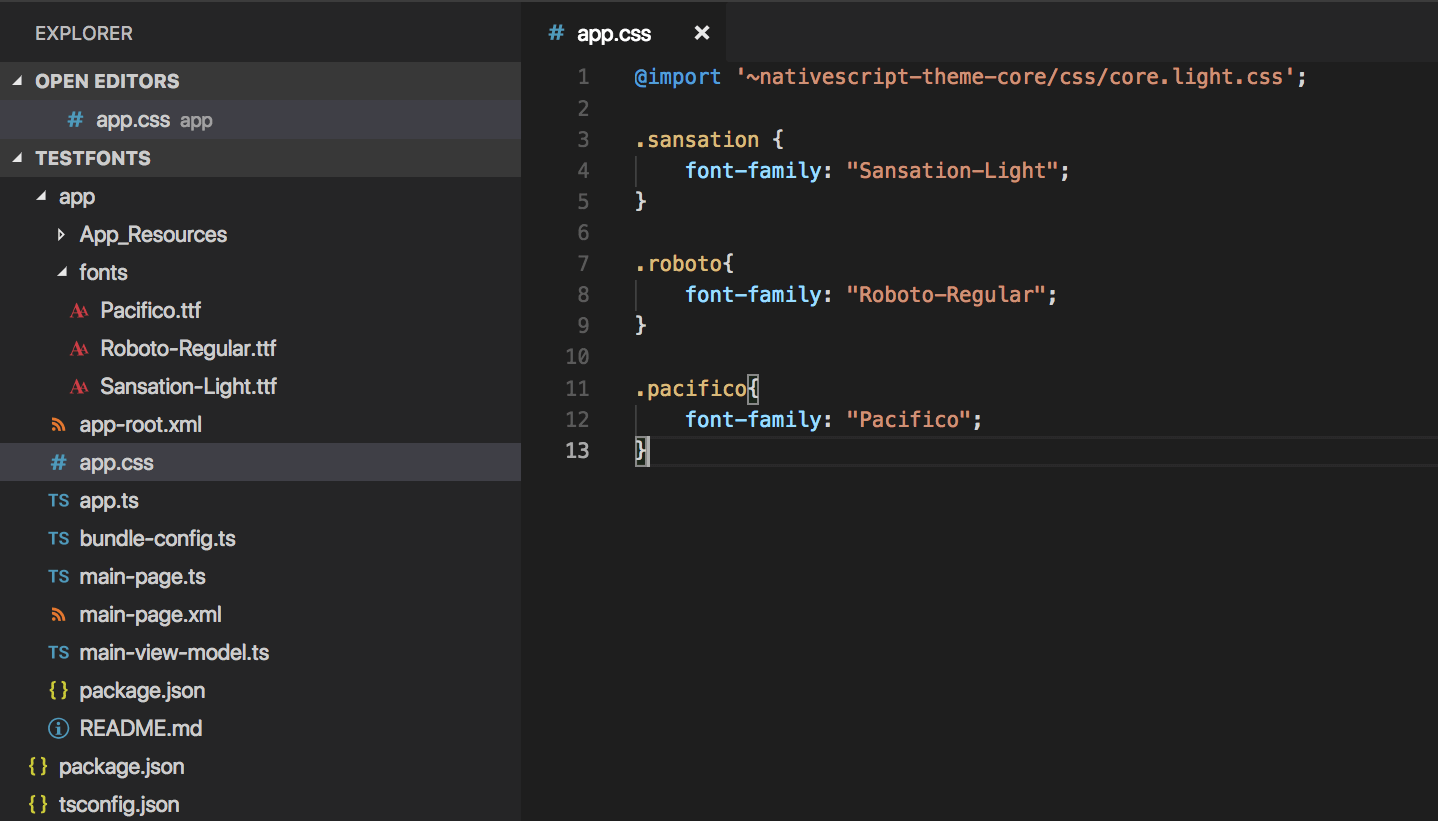
Note: In iOS your font file should be named exactly as the font name. If you have any doubt about the original font name, use the Font Book app to get the original font name.
Import CSS
The @import CSS rule allows you to import CSS from a local file. This rule must precede all other types of rules.
@import url('~/your-style.css');
Using SASS
With NativeScript, it is possible to manage your app styles using the SASS CSS pre-compiler instead of plain CSS files. Just as with web projects, SASS gives your stylesheets extra capabilities like shared variables, mixins and nested style tags.
To use SASS with NativeScript, a SASS compiler like
node-sass
or
sass
is required. This compiler will hook-in to the NativeScript
build process and automatically convert
.scss/.sass files to .css during
build and livesync operations. Since
SASS is compiled to CSS at build time, it does
not require any changes to your stylesheet
naming conventions for NativeScript's normal convention-based
patterns to work. SASS files with the same name as a
NativeScript page will still be automatically linked.
You can use SASS with either enabling it manually:
npm i node-sass --save-dev
Or by using a template that has SASS already enabled. For example:
tns create my-sass-app --template --template tns-template-drawer-navigation-ts
For projects created with NativeScript 5.x and below (which are
ussing the legacy nativescript-dev-webpack), you
can run the migrate command to update the SASS
compiler (and remove the legacy plugin). Note that the
migrate command is available in NativeScript CLI 6
and above.
tns migrate
For complete details on adding SASS support to a NativeScript project, see this page in the Theme docs.